The Contacts Interface
The Contacts interface allows you to easily search through your customers and view and edit all their pertinent data in one place: their company, contact details, customer data, and all their submitted tickets.
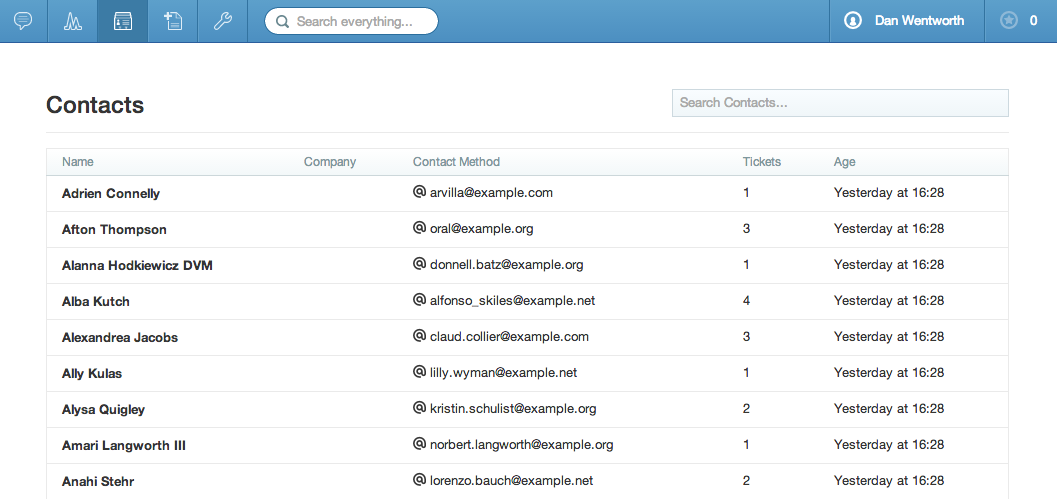
A contact is created whenever a new ticket is submitted, and the name or contact details don't match up with a contact already in the database. To view a contact's details, click on their name from the main interface - you're able to search for a specific customer by using the search bar on the top right.
The contact's individual page consists of three tabs: Details, Customer Data and Tickets.
The Details tab consists of all the the customer's main details: their name, company, reference number and support PIN, in addition to all their contact details (phone, e-mail, Twitter). These can be edited by simply clicking straight on them and typing. In order to add a new contact detail, just click the little 'add' link under the relevant method. All changes on this tab must be saved by clicking the green button labelled 'Save Customer Data'.
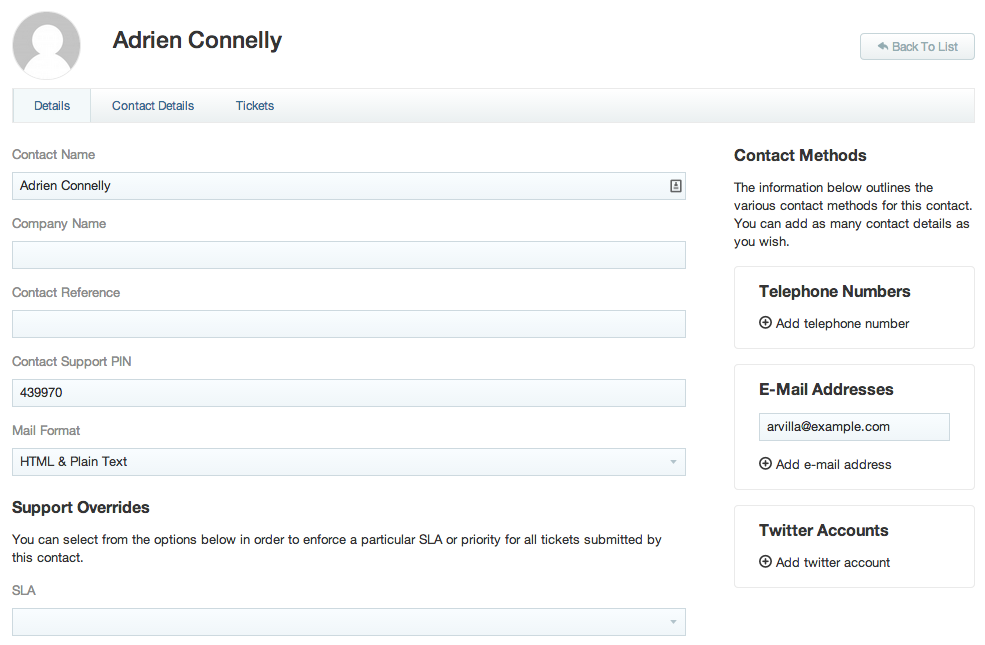
If you wish to remove any of the information, just click on the relevant field, then choose the Remove option. You'll need to ensure any dependant tickets for that contact are either removed or re-assigned; you can find out more about how to change contacts on a ticket in the following article . You can also change the contact's default method here, just click on an existing contact method then choose the Default option.
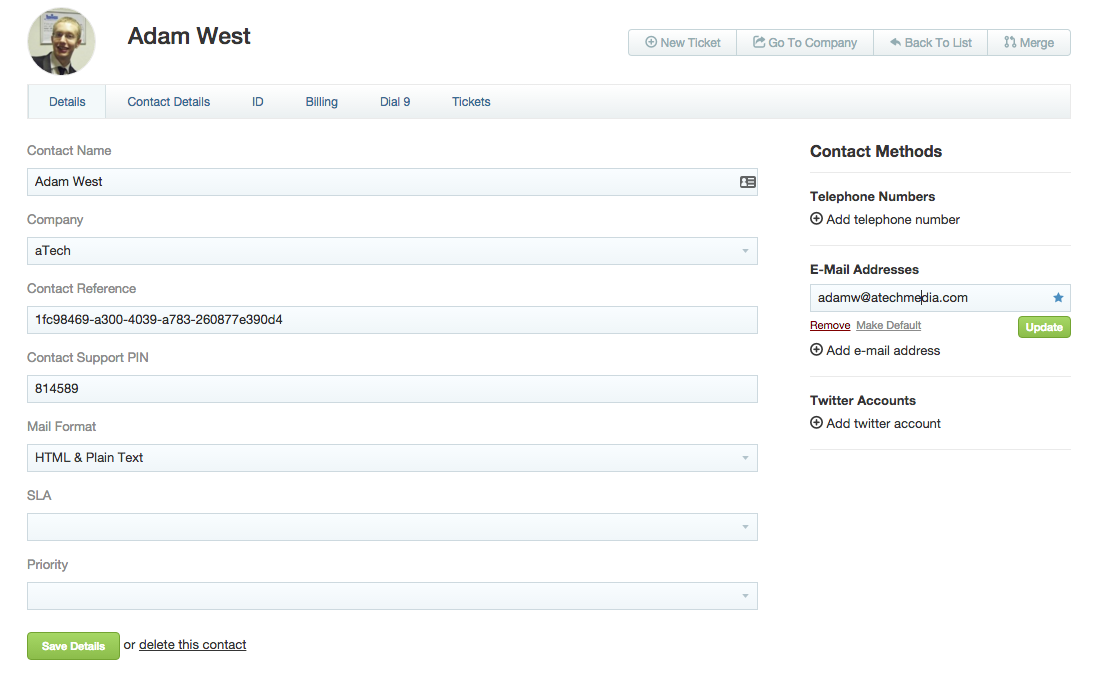
The second tab, 'Contact Details', contains any information you may have imported using Customer Data Sources.
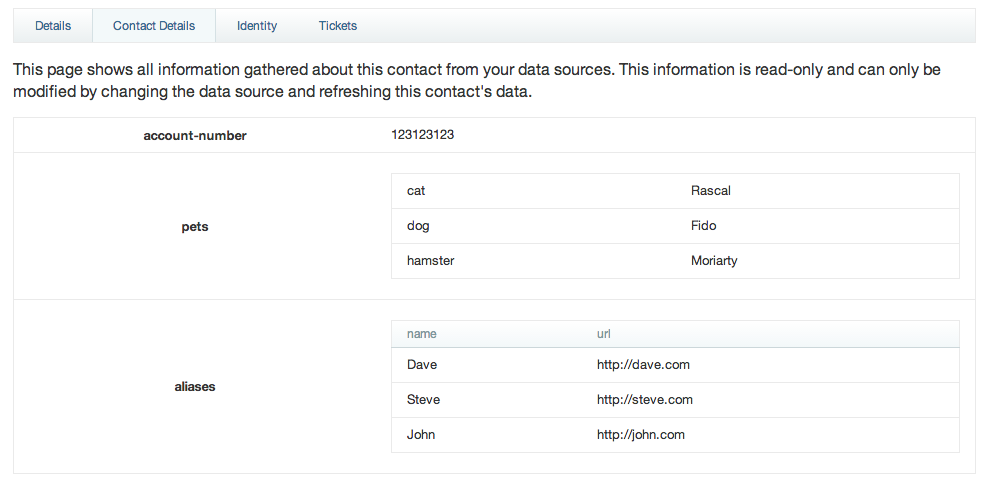
The third tab, 'Tickets', contains a list of all the tickets that have been submitted by this customer. It provides the tickets' references, subjects, the department they were placed in, when they were submitted, and the current status of the tickets. By clicking on either a ticket's reference, or subject, you can open up the ticket itself, so you're able to view its full history.

You can delete a customer by clicking the link 'delete this customer' at the bottom right of the 'Details' tab.