Twitter Accounts
Sirportly integrates with Twitter, so that any tweets you receive are automatically submitted as tickets into your system. It also allows you to reply to tickets via tweet.
To add a Twitter account to your support system, you first need to go to the 'Twitter Accounts' page - the ninth link under 'Ticket Submission' in the Admin navigation, and then click the green button labelled 'Add Twitter Account'. This will redirect you to Twitter - the page you see will vary depending upon whether or not you are already logged in.
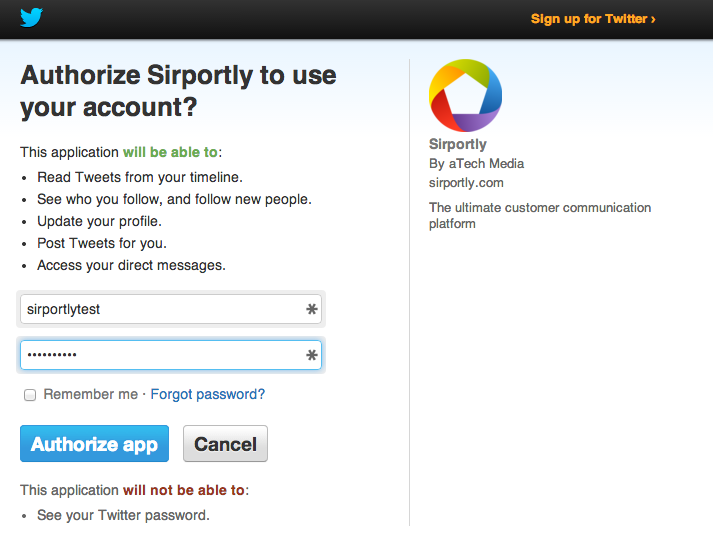
If you're already signed in to the Twitter account you wish to link, simply click the blue button labelled 'Authorize App'; if you're not, type in your username and password and then click the same blue button. You'll be redirected back to Sirportly after a brief delay.
The Twitter account you just added will now be shown in the list of Twitter accounts linked with your support system, where each account is shown alongside its icon, whether or not it's polling, and its routing details - the brand & department any tickets will be submitted to.
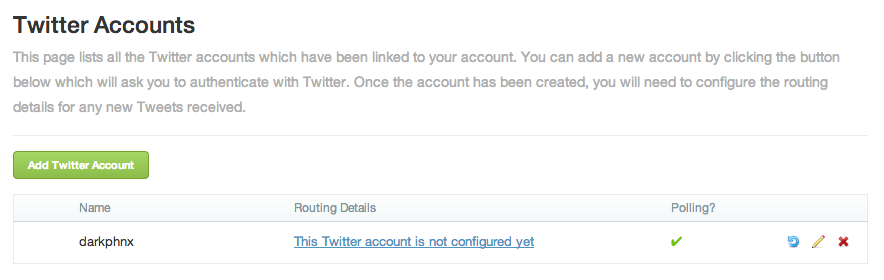
The Twitter account you've just added will not yet have any routing details added, so instead there will be a link ('This Twitter account is not configured yet') - click on this and a pop up will appear where you can enter the routing details for the account.
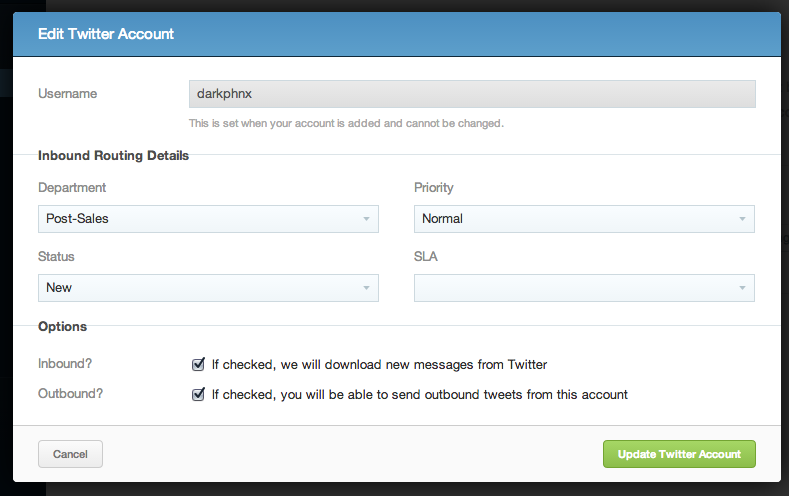
The first section confirms the username of the Twitter account you've connected. Obviously, this can't be changed - if you want to connect a different account, simply repeat the previous process. The second section is where all the routing details can be set - the department, status, priority & SLA you wish to be attached to any tickets submitted to that account. As always, these can be changed within the tickets themselves, provided you've got the necessary permissions. The third section, 'Options', allows you to choose whether this is an account you wish to just receive messages from, send messages from, or both. Any replies within Sirportly to tickets submitted via Twitter will be replied to as tweets. Click 'Save Twitter Account' and your new routing details should be shown in the list.