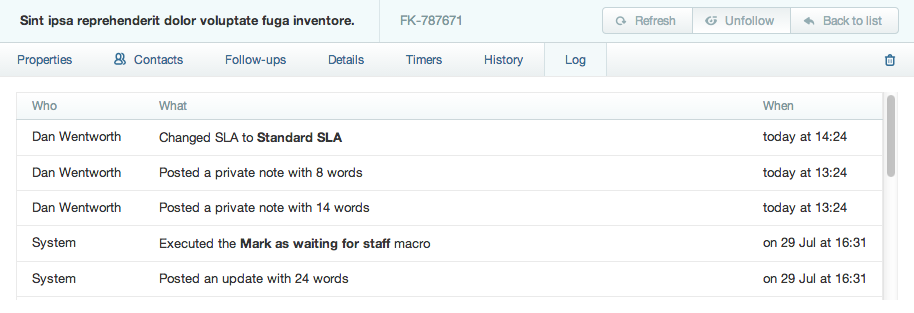Changing Ticket Properties
Ticket properties will always need to change, whether it's the assigned staff member, its priority, SLA, or just its status. Sirportly allows you to change your tickets' properties quickly and easily, and keeps track of all changes made.
Properties
When you open up a ticket, you will notice that at the top of the screen are seven tabs. The first tab contains all the information you immediately need to know about the ticket - its status, priority, assigned team, staff member & department.

Each of these can be changed simply by clicking on them, and then selecting your new choice from the drop-down list:
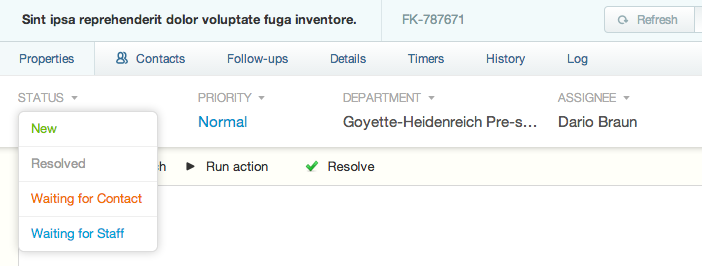
Contacts
Clicking "Contacts" brings up information about the customer who submitted the ticket. It could include things like which of your services they use, and what their usernames are for them, to help you identify any issues more easily (take a look at customer data sources for more information about this). As a minimum, it will include the customer's name and a link to their profile in the Customers section of Sirportly.
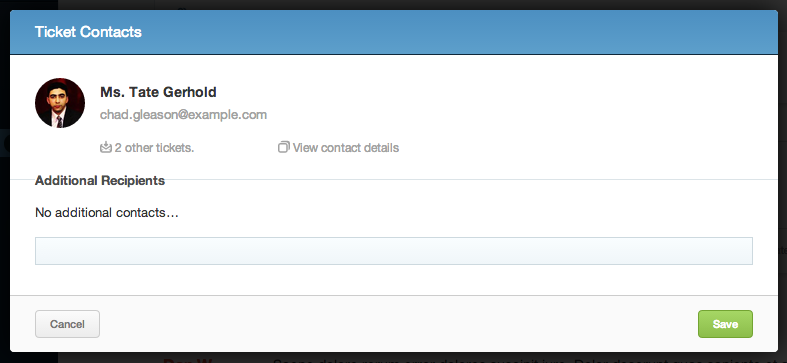
Follow-ups
The third tab can be used to add a follow-up to a ticket. Decide how long until the follow-up occurs, in minutes, hours, days, weeks, months or years, and then choose as many of the following things as necessary to happen when the follow-up occurs:
- Choose what the ticket's status, priority, team & assigned user will be.
- Write a reply to the ticket to be sent.
- Write a private note for the ticket.
- Pick a macro to run.
For details on adding followups, please see Adding Follow-ups.
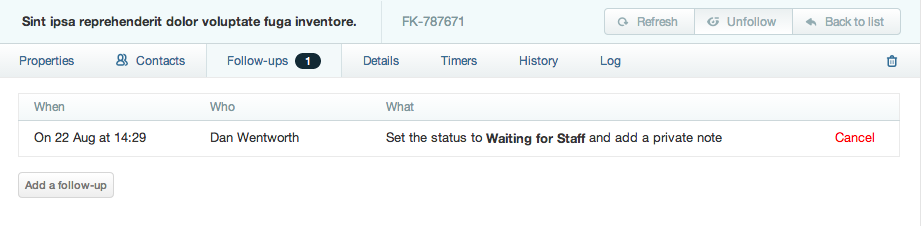
Details
'Details', the fourth tab, contains the subject as it appears in your ticket list, whether or not the ticket is public and the tags the ticket is with associated with. It also contains the ability to alter the SLA the ticket is currently associated with and edit the Custom Fields set on the ticket.
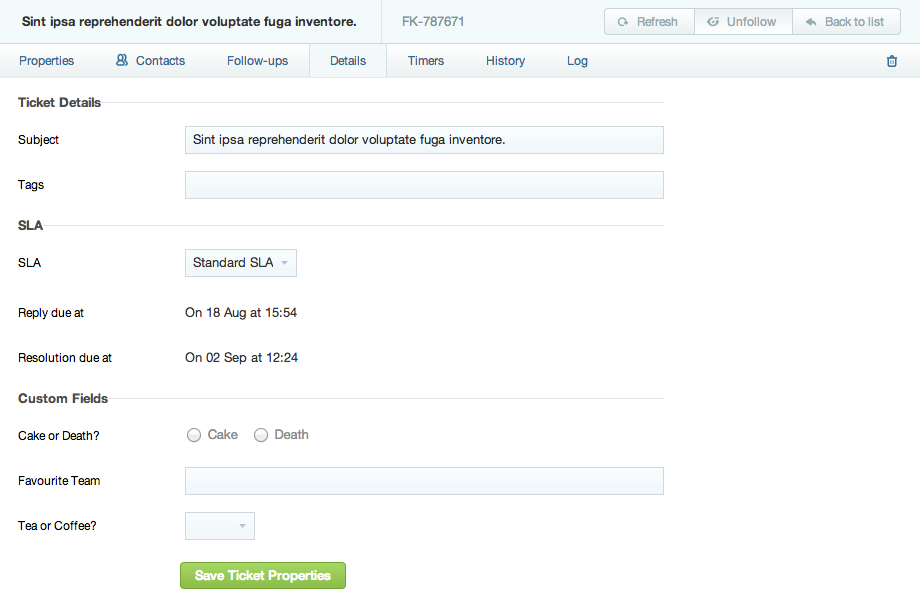
Timers
Timers contains a timeline for this ticket, detailing the statuses that it's been through and how much time it spent in each. It also gives a list of countdown timers for the ticket counting down to a target first reply time for example.
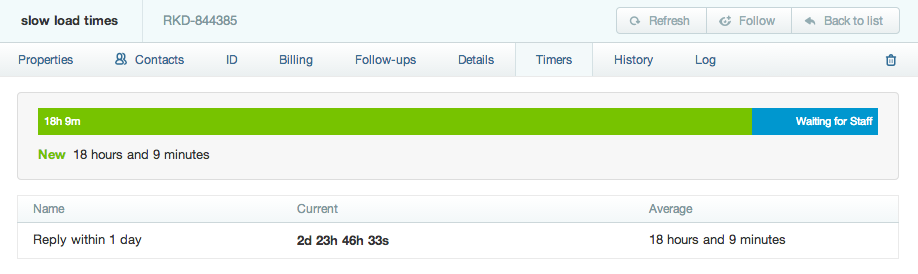
History
'History' allows you to see what other tickets the customer has submitted - their reference, subject, status & date.
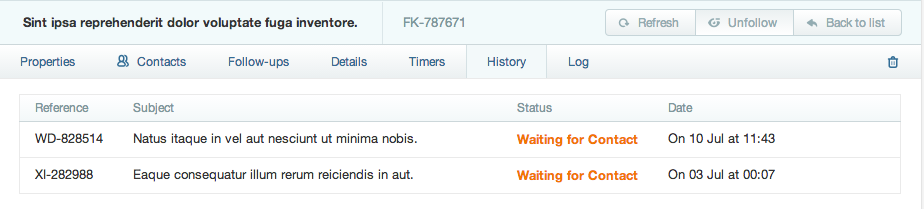
Log
The final tab, 'Log', provides details of all the changes made to the ticket - updates made, macros executed, checklist items completed, etc. - alongside the staff member who made them. As all changes are saved automatically, if you make a mistake and want to change something back a quick glance at the log will show you how it used to be.